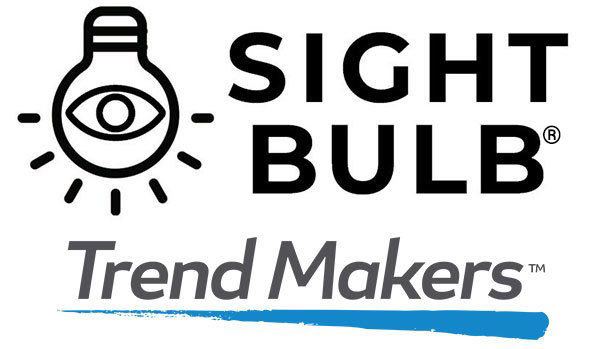To install the Sight Bulb™ app on an Apple (iOS) mobile device, go to the App Store and search for the Sight Bulb™ app. Or scan the QR code in the Set Up Guide to connect to the Sight Bulb™ app in the App store. Once you find it, click on the ‘Install’ button next to it. This will start the installation process of the app on your device.
To install the Sight Bulb™ app on an Android mobile device, go to the Google Play Store and search for the Sight Bulb™ app. Or scan the QR code in the Set Up Guide to connect to the Sight Bulb™ app in the app store. Once you find it, click on the ‘Install’ button next to it. This will start the installation process of the app on your device.
Each Sight Bulb™ box includes a printed Set Up Guide. Should you need an additional copy, simply click here to download and print another copy.
Yes, Sight Bulb™ is compatible with devices running both iOS and Android operating systems. This includes iPhones, iPads, and Android phones. You can download the Sight Bulb™ app from the Apple App Store or the Google Play Store. Both versions of the app are regularly updated to ensure that you have access to all of its features on your device. Once installed, you will be able to easily connect your phone or tablet to the Sight Bulb™ camera so that you can control it from anywhere.
Using the built-in microphone and speaker of your Sight Bulb™ is easy. To access this feature, on the Home screen, click on the image of the camera under the camera name. By default, the Sound Icon will be turned off, so you'll need to click on it in order to hear audio from the camera. When you're ready to start talking through the camera, simply click on the Microphone Icon.
The 2-way Talk Technology with your Sight Bulb™ can help you stay connected with family members, check in on what's happening at home from wherever you are, and even tell intruders to go away!
It's important to note that in order for this feature to work properly, you should not be in the same room as your Sight Bulb™ when using it. This is because if you are too close, there may be some feedback that could disrupt your conversation.
To enable push notifications for your WiFi security camera in the Sight Bulb™, start by opening the Sight Bulb™ app and navigating to the Homescreen. Underneath the image of the camera, you'll find a More link that you can select to access additional settings. Once in the Settings menu, toggle the Notification option from Off to On, then toggle Push Notifications from Off to On. You can then customize your notification preferences by selecting the Time Intervals for receiving notifications. Next, turn on Enhanced Alerts for Banners or Full-Screen alerts as well as Sounds and/or Vibrations.
To turn on and off the night vision feature on your Sight Bulb™, you need to go to your Home screen in the app. Click the More link under the camera image and select Settings. Choose Device Settings, then go to Dual Light Settings. Here you have two options to choose from Automatic Switching and Night Vision Mode.
If you select Automatic Switching, the camera will automatically activate its infrared LED light when motion is detected within its area of detection. Make sure that Motion Detections are turned on if you want this mode to work properly. When Night Vision Mode is selected, the camera will be active regardless of any motions detected, which can be an ideal choice for monitoring sleeping babies or keeping an eye out for mischievous pets.
To record a video on your phone, click on the camera image under the camera name. Click the Video Icon to start recording. To stop recording, click the Square Icon. The video will then be automatically saved to your Local Album on your device.
To find and access all the recordings saved in your Local Album, go to the Home screen of the app and select Me. On this screen, you will see Local Album as one of the available options. Click it and then select Local Videos. Here you will see a list of all videos that have been recorded on your phone, each with its own thumbnail that can be clicked in order to view it. Additionally, there are icons beside each video enabling users to Share or Delete them as needed.
To get started, select the camera you want to view by pressing the image in the rectangle box below the camera name from the Home screen. This will bring up a live feed, allowing you to see what is happening in real time. You can then Rotate the camera to get the view you desire by turning the wheel under the camera view with either up and down arrows or left and right arrows.
To hear the audio from your camera, you'll need to make sure the sound is enabled on the app. The sound icon is located at the top left of the camera icon bar, just above the wheel used for rotating the camera angle. To enable it, simply click on the Sound Icon, and then you'll be able to listen to whatever sounds are picked up by the camera.
To use the siren alarm on your WiFi Security Camera in a Light Bulb, first go to your Home screen in your app. Underneath the image of your camera, you will find a More link. Click on Settings and then turn on Alert Settings and toggle Detection Alarm and Siren On. Next, select your alarm preference from the three different alarm options. Finally, click Save and Test to hear the different alarm options, or activate the siren and hear it in action!
To schedule a Sight Bulb™ recording, go to the Home screen and click on the More link. Then, select Settings and toggle on Scheduled Recordings. This will allow you to preset two separate recording intervals each day. To do this, toggle on Switch One and enter your desired Start Time and Stop Time in the given fields. For the second interval, toggle on Switch Two and repeat the same process for entering Start Time and Stop Time. It is important to note that all times need to be entered in a 24-hour format for accurate scheduling. Additionally, it is best practice to set a slightly longer duration than normal for recordings, as this ensures that any activity occurring outside of the established times is also captured in the video stream.
Your Sight Bulb™ camera comes with a highly sensitive motion sensor. In the app, click the More option and then Settings. Toggle Alerts Setting to On. Toggle Detection Alarm to On. Then enable the type of settings you want: Motion Detection, Human Detection, or People Tracking. You can also set a Schedule and chose if you want Low sensitivity, Normal Sensitivity, or High Sensitivity. Once your settings are enabled, and the camera detects the movement of the object when connecting it to the Internet, it will notify you through the app when motion is detected.
Press the image your camera has captured in your app on the Home screen. A wheel will reveal with up and down arrows and left and right arrows. Use your fingertip on the wheel to tilt and pan the camera to change the view. You can use the wheel to alter the camera angle to achieve 360 viewing without any blind spots.
To change your camera view from double view to single view, start by going to your Home screen in your app. Click the More link under the camera image. Then choose Settings and select Device Settings. Under Screen Mode, you will see three options: Single Screen Mode, Split Screen Mode, and Immersion Mode. Select your preferred mode and then click Save.
Yes, simply click the Share Icon under the image of your camera on the Home screen. On the next screen, click the arrow or the blue+ button. Then select the Share Camera Access with QR Code option. A QR code will reveal that you can share that code with whomever you want to invite to have access to your camera. The person you invite will need to download and open the Sight Bulb™ App before scanning the QR code, then your camera will appear in the account of the invitee.
To flip the camera view, you must change the Placement Mode in Device Settings. To do this, go to the Home screen and select More, then Settings. Under Device Settings, find Camera Placement and swap the placement option to the other choice. This will make sure that your camera picture is not upside down when viewing it remotely. The Sight Bulb™ is designed to be able to be installed either upright or inverted so that you can easily adjust it based on where you want to mount it for optimal security coverage and a full view of whatever area you're monitoring.
To add more than one Sight Bulb™ camera, from the Home screen, click the blue plus circle at the top right corner of your screen to begin adding additional cameras. Next, select Add Device and then follow the onscreen steps to complete the setup for each camera. You can add up to five Sight Bulb™ cameras to your account in total.
It is important to note that each camera device needs to have a strong signal from your WiFi router. All set-up instructions should be followed carefully for optimal results.
The Sight Bulb™ camera is designed to automatically connect to your existing WiFi network whenever it detects that the power source is turned back on. This ensures that you can access your camera from anywhere and have peace of mind knowing that it's always connected and ready for use. Additionally, the Sight Bulb™ can only be operated through its accompanying mobile app, which provides users with additional features such as motion detection alerts and two-way audio communication.
No, the Sight Bulb™ camera requires an active connection to a WiFi network in order to operate. Without this connection, the camera will not be able to stream live video or capture any images or recordings.
Yes, your Sight Bulb™ can be used outdoors as long as it is under a covered area like a front porch or a covered awning.
The Sight Bulb™ camera is water resistant, making it suitable for outdoor installations. It should not, however, be placed in an area where it could be exposed to rain or other forms of direct precipitation. For example, if you wanted to install it on a patio or balcony, make sure that it is well-covered and sheltered from the elements.
No wiring or batteries are required. Simply twist the Sight Bulb™ into any standard lightbulb socket, when the power source is turned off. The Sight Bulb™ is powered when the light socket is turned on.
If your power goes out and you’re worried about resetting your cameras, don’t fret. In most cases, you will not need to reset your camera when the power comes back on. Your WiFi security camera in the light bulb should turn on automatically upon restoration of power. However, if it doesn’t turn on automatically, you just need to open the Sight Bulb™ app. Go to the Home screen and click on the More link. This will bring up a screen with a toggle switch labeled Camera On/Off that simply needs to be switched from Off to On in order for your camera to reactivate.
It’s important to note that if there is an extended power outage and you cannot connect back online after restoring electricity, try rebooting or resetting your router first before trying anything else. Additionally, if you make any changes to your router settings after a power outage, such as changing passwords or setting up port forwarding again, make sure that those same settings are applied in the app, so everything is synchronized.
The Sight Bulb™ WiFi security camera uses a 64GB SD memory card to store all the footage it captures. It is recommended that you use a reliable and high-quality memory card for your device, as this will ensure that all data stored on it remains safe and secure. You can order your 64GB SD memory card directly from Sight Bulb™ and have it shipped directly to you. Additionally, make sure that when setting up your camera with its memory card, you format the SD card first before starting to record any data onto the device in order to guarantee optimal performance.
To check your memory card capacity in the Sight Bulb™ app, open the Home screen. You will then see a More link at the bottom of the screen. Clicking that More link will give you access to various settings, including one for SD Card. Select this option, and it will show you information about the capacity of your memory card and how much storage space is being used.
If you are having trouble connecting your phone to the Sight Bulb™ Camera, the first step is to make sure that both devices are on the same WiFi network. Ensure that the camera and your phone are both connected to the same router or modem.
If this does not resolve the issue, a key step is to check the settings on your phone. You may have inadvertently changed or disabled certain functions needed for a Wi-Fi connection. Check for any toggles related to Wifi or Networking in your Settings app and ensure everything is enabled properly. Additionally, make sure that you have entered the correct username, password, and network name associated with your wifi network.
Finally, if none of these steps are working, you may try resetting both devices (the camera and phone). This can often help identify any underlying issues with connectivity between them.
It can be frustrating when your Sight Bulb™ camera is unable to connect to your WiFi. There are a few potential reasons why this may be occurring. Firstly, make sure the camera is within range of your router. If it’s too far away from the router, you will struggle to get a strong enough signal for it to connect successfully. Also, double-check that the WiFi password provided is correct - if you have changed the password since installing your Sight Bulb™ camera, ensure that you enter the new one correctly, as incorrect details will also prevent connection. Additionally, if your router has a firewall enabled, this can also block access for devices such as security cameras, so make sure that option is disabled temporarily while trying to connect the device. Finally, try rebooting both your router and camera and then attempt to reconnect them again; sometimes, a simple reboot can solve the issue.
If your Sight Bulb™ camera is not working, it could be for a variety of reasons. The most common is that the WiFi connection may have been lost. Additionally, it is possible that the Sight Bulb™ device has gone into sleep mode, to wake it up, simply go to the Home screen, click More and then toggle the Camera On/Off to on.
If you are still having an issue, check that the router and modem are both turned on and properly connected. Additionally, make sure that they aren't too far away from the Sight Bulb™ camera, as this can interfere with its signal strength.
You may need to reboot your Sight Bulb™ camera by turning off the power to the light socket and unscrewing the Sight Bulb™ from the light socket. Wait a few seconds, then screw it back into the light socket and turn on the light socket’s power.
To flip the Sight Bulb™ camera image, you need to change the Placement Mode in Device Settings. To do this, go to the Home screen and select More, then Settings. Under Device Settings, find Camera Placement and swap the placement option to the other choice. This will make sure that your camera picture is not upside down when viewing it remotely. The Sight Bulb™ is designed to be able to be installed either upright or inverted so that you can easily adjust it based on where you want to mount it for optimal security coverage. It also has a wide-angle lens so that no matter how it's placed, you'll still get a full view of whatever area you're monitoring.
Yes, the Sight Bulb™ Camera works in light sockets with bulbs up. It is designed to fit in all standard light sockets, allowing it to fit into any of your existing fixtures and lamps. The installation is easy, and you don't need any tools, simply screw the camera into your light socket like you would do any light bulb. As long as there is proper wireless connectivity, the Sight Bulb™ Camera will work regardless of the direction of the bulb. Additionally, this security camera offers real-time streaming video that makes sure you never miss any activity inside or outside your home. With motion detection technology and night vision capability, this Sight Bulb™ camera shows clear images even in low light conditions for added peace of mind.
If you are not 100% satisfied with your Sight Bulb™ purchase, you can return it within 30 days of your purchase for a full refund (less S&H). Our team is committed to providing the highest quality products and services, so we offer a no-questions-asked refund policy within the first 30 days of your purchase. We want to make sure that you are completely satisfied with your purchase, so we guarantee that if you do choose to return the Sight Bulb™, the process will be simple and hassle-free.
Simply return via USPS to the address listed below.
Please include your complete name, address, daytime telephone number, and email address inside the return package when returning your item in its original packaging.
Trend Makers Inc.
400 Returns Road Wallingford, CT 06495
Make sure the protective screens or glass are free of obstacles ie dust, dirt or insects
The operating range of the camera is up to 40 ft for movement detection, so anything within that range should be okay; however, the autofocus is set to a standard 20ft.